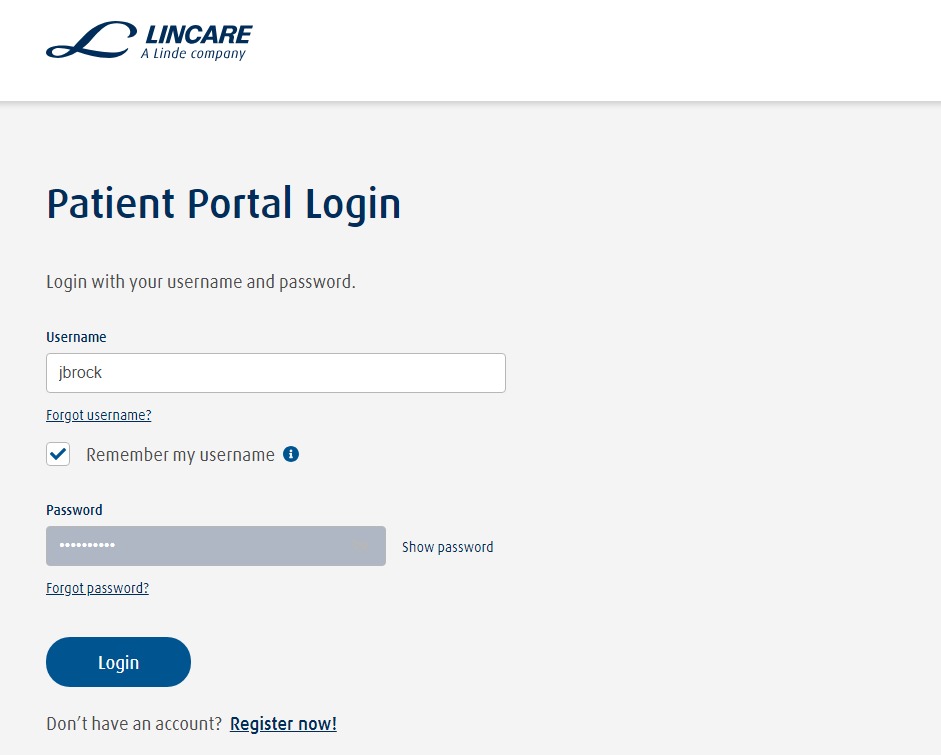Lincare’s Patient Portal allows you access to:
- Easy supply reordering
- Convenient and secure bill pay
- Dashboard to update insurance and other personal information
- Secure messaging with the patient portal support team and more!
- Our convenient and HIPAA-secure patient portal is here to help with just a few clicks.
How to Recover Your Username
1. Forgot Username:
- Click forgot username on the login screen

2. Username Recovery:
- Enter your legal First Name and Last Name
- Enter your Lincare Customer ID without the dashes (see where to find this)
- Enter your Date of Birth
- Click Continue

3. Identification Verification:
- Select your preferred contact method to receive verification code:
- Text
- Call
- Click send verification code
- A code will be received based on the selected contact method

- Enter the received verification code into the box
- Click Verify code
- If you did not receive your code, you may click request a new code, you have a max of 5 request

- Once your identification has been verified, your username will appear, and you can then navigate back to the login screen.

TIP: Identify verification will be required if your last login was more than 31 days ago.
How to Recover Your Password
1. Forgot Password:
- Click forgot password on the login screen

2. Password Reset:
- Enter Username
- Click Continue

3. Identification Verification:
- Select your preferred contact method to receive verification code:
- Text
- Call
- Click send verification code
- A code will be received based on the selected contact method

- Enter the received verification code into the box
- Click Verify code
- If you did not receive your code, you may click request a new code, you have a max of 5 request

4. Update Password:
- Create a username; this can be anything you want!
- Create a password:
- One Lowercase character (abc)
- One Uppercase character (ABC)
- One number (0-9)
- One punctuation mark or special character
- Read the terms of service
- Check box to verify the agreement to terms of service
- Click Save

- Your password has now been updated and you can navigate back to the login screen.

TIP: Identify verification will be required if your last login was more than 31 days ago.